MILESTONEをFroyoにアップデートしたのですが、
バッテリー食いが激しいです。
あっという間にバッテリーが赤いインジケーターになります。
通常の三倍の速度です。
これまでと同様に使用しても一日保ちません。
感覚的ですが、おそらく2.1のときの半分の時間でしょう。
ネットでググってみると他にも同じ状況の方がいます。
このまま使うのは現実的ではないなぁと考えてしまうほどに
バッテリーが保たない状況です。
そこで、ちょっとFroyoで使うメリットを整理してみます。
1.優越感
ことの発端がMILESTONE2の発売なので、取り敢えず
同じバージョンのOSになるという気持的な部分は重要かも。
2.フラッシュの動作
一応、ニコ動も観られました。コメントの流れや動画自体も
視聴に耐えられるくらいの再生状況。
3.Gmailアプリのアップデート
Froyo向けのGmailアプリがアップデートされていて、
使い易くなっていて便利。
4.b-mobileSIMが利用可能
4月のサービス開始時に購入したのは良いが、MILESTONEでは
使えないため、そのまま放置していたu300のSIMが利用可能。
ざっとこんなところです。
D25HWがあるため、MILESTONEでテザリングをするつもりは
ないので自分にとってのFroyoのメリットには数えません。
さて、これからどうしますか。悩みます。
2010年11月26日金曜日
Froyoの日
Eclair(2.1)ですっかり安定運用していたため、
ブログに書く内容もなくすっかりご無沙汰でした。
ですが、MILESTONE2の情報が流れ、更に実際に
購入した方々が現われてきました。
こうなると新型が気になるのは仕方のないこと。
ただ、購入を決定付けるほどにMILESTONE2が
進化していない気もする。
ということで、MILESTONEをFroyo(2.2)に
アップデートして気を紛らわすことにしました。
アップデートは2.0.1から2.1のときと同様にして
RSDLiteを用いてsbfファイルを書き込みます。
sbfファイルはここからUKのものを使いました。
Android version が 『2.1-update1』から『2.2.1』になってます。
しばらくFroyoで使ってみることにします。
ブログに書く内容もなくすっかりご無沙汰でした。
ですが、MILESTONE2の情報が流れ、更に実際に
購入した方々が現われてきました。
こうなると新型が気になるのは仕方のないこと。
ただ、購入を決定付けるほどにMILESTONE2が
進化していない気もする。
ということで、MILESTONEをFroyo(2.2)に
アップデートして気を紛らわすことにしました。
アップデートは2.0.1から2.1のときと同様にして
RSDLiteを用いてsbfファイルを書き込みます。
sbfファイルはここからUKのものを使いました。
Android version が 『2.1-update1』から『2.2.1』になってます。
しばらくFroyoで使ってみることにします。
2010年6月6日日曜日
MILESTONE 使用状況
MILESTONE を使い始めてほぼ半年。現在の使用状況などを。
1/6 に到着して使い始めている。
OS のアップデートは、2.0 -> 2.0.1 -> 2.1 と順を追って。
関係ファイルのタイムスタンプを見ると、
1/26 に 2.0.1 へ、3/25 に 2.1 へアップデートしている模様。
現状では、大きく目的別に分類すると
au のメール、Twitter、Foursquare のクライアント端末
ブラウザ、RSS によるネット情報の閲覧
カレンダー、ドキュメントのクラウドデータ端末
マップや辞書などの情報閲覧
音楽、動画の鑑賞
テキスト、画像などのメモ端末
という感じになります。
分類は自分の感覚で何となくです。
現段階での MILESTONE に対する不満は、ざっと挙げると
Wi-Fi の不調
バッテリーの保ちの悪さ
勝手にリセットがかかる
動作がちょっともっさりに感じてきた
内部メモリーの少なさ
でしょうか。
1/6 に到着して使い始めている。
OS のアップデートは、2.0 -> 2.0.1 -> 2.1 と順を追って。
関係ファイルのタイムスタンプを見ると、
1/26 に 2.0.1 へ、3/25 に 2.1 へアップデートしている模様。
現状では、大きく目的別に分類すると
au のメール、Twitter、Foursquare のクライアント端末
ブラウザ、RSS によるネット情報の閲覧
カレンダー、ドキュメントのクラウドデータ端末
マップや辞書などの情報閲覧
音楽、動画の鑑賞
テキスト、画像などのメモ端末
という感じになります。
分類は自分の感覚で何となくです。
現段階での MILESTONE に対する不満は、ざっと挙げると
Wi-Fi の不調
バッテリーの保ちの悪さ
勝手にリセットがかかる
動作がちょっともっさりに感じてきた
内部メモリーの少なさ
でしょうか。
2010年6月5日土曜日
バスタブ
MILESTONE のおともをしている D25HW の大容量電池パック(通称 バスタブ)を購入。
12,600円だが、予約特別価格の10,500円にて。
容量については、
1500mAh -> 3900mAh
と2.6倍の容量アップ。
価格も大きいですが、厚みもすごい。
サイズも重量も大幅に増しますが、自分としては満足度も充分なボリューム。
バッテリーコンディショニングのために容量を使い切るのに時間がかかる。
しかも、使い切ってからの充電時間もかなりかかる。
正確に測定したわけではないが、使い切ってから満充電までは約6時間程。
これまでは、ネットにしばらくつながないと判断したときには、D25HW をオフにするようにしていた。だが、このバスタブのおかげで D25HW をオンにしたままでも充分にバッテリーが丸一日保つ。
なので、ネットを使う際に D25HW をオンにして、MILESTONE とコネクトするのを待って、という手間が無くなった。
また、使用頻度が厳しいときは eneloop mobile booster でしのいでいたのだが、接続しておいると取り回しが結構面倒である。
それに、MILESTONE のバッテリーも厳しくなるとお手上げになってしまう。
というわけで、10,500円は決っして小さな額ではないが、購入した甲斐があったと思う。コストパフォーマンスは充分に高い製品であると思う。
12,600円だが、予約特別価格の10,500円にて。
容量については、
1500mAh -> 3900mAh
と2.6倍の容量アップ。
価格も大きいですが、厚みもすごい。
サイズも重量も大幅に増しますが、自分としては満足度も充分なボリューム。
バッテリーコンディショニングのために容量を使い切るのに時間がかかる。
しかも、使い切ってからの充電時間もかなりかかる。
正確に測定したわけではないが、使い切ってから満充電までは約6時間程。
これまでは、ネットにしばらくつながないと判断したときには、D25HW をオフにするようにしていた。だが、このバスタブのおかげで D25HW をオンにしたままでも充分にバッテリーが丸一日保つ。
なので、ネットを使う際に D25HW をオンにして、MILESTONE とコネクトするのを待って、という手間が無くなった。
また、使用頻度が厳しいときは eneloop mobile booster でしのいでいたのだが、接続しておいると取り回しが結構面倒である。
それに、MILESTONE のバッテリーも厳しくなるとお手上げになってしまう。
というわけで、10,500円は決っして小さな額ではないが、購入した甲斐があったと思う。コストパフォーマンスは充分に高い製品であると思う。
2010年5月29日土曜日
2010年4月9日金曜日
Registering がとまらない ~b-mobile SIM U300~
MILESTONE で、通信電池こと b-mobile SIM U300 を試してみた。
結果を先に述べると、×だった。
現在使用している OS は 2.1-update1 。
もともと b-mobile のデータ通信専用の SIM は MILESTONE では
使えていないという情報があったので予想はできたのだが。
自分は他にこの SIM が挿さるデバイスを所有していないので、
2980円が無駄になってしまった。
SIM を挿して MILESTONE を起動する。
ホーム画面のステータスバーや、
『Settings』->『About phone』->『Status』
で確認すると、NTT DOCOMO の SIM として認識はしている模様。
また、電話番号と Mobile network type も 『HSDPA』 と認識されている。
だが、Service state は『Out of service』、Mobile network state は『Disconnected』になっている。
取り敢えず、APN の設定をしてみる。
『Settings』->『Wireless & networks』->『Mobile networks』->『Access Point Names』
で、メニューの『New APN』から新規作成し、説明書通りの設定を入力する。
これで通常ならば使えるようになるはずなのだが、ネットにはつながらない。
『Status』も上記のままで変化せず。
『Settings』->『Wireless & networks』->『Mobile networks』->『Network operators』
をみると、『NTT DOCOMO』と『SoftBank』が表示されているので、
『NTT DOCOMO』を選択してみる。
しかし、この『Registering on NTT DOCOMO...』がとまらない。
ちょっと OS を変えてのテストなどもしてチャレンジしてみる予定。
結果を先に述べると、×だった。
現在使用している OS は 2.1-update1 。
もともと b-mobile のデータ通信専用の SIM は MILESTONE では
使えていないという情報があったので予想はできたのだが。
自分は他にこの SIM が挿さるデバイスを所有していないので、
2980円が無駄になってしまった。
SIM を挿して MILESTONE を起動する。
ホーム画面のステータスバーや、
『Settings』->『About phone』->『Status』
で確認すると、NTT DOCOMO の SIM として認識はしている模様。
また、電話番号と Mobile network type も 『HSDPA』 と認識されている。
だが、Service state は『Out of service』、Mobile network state は『Disconnected』になっている。
取り敢えず、APN の設定をしてみる。
『Settings』->『Wireless & networks』->『Mobile networks』->『Access Point Names』
で、メニューの『New APN』から新規作成し、説明書通りの設定を入力する。
これで通常ならば使えるようになるはずなのだが、ネットにはつながらない。
『Status』も上記のままで変化せず。
『Settings』->『Wireless & networks』->『Mobile networks』->『Network operators』
をみると、『NTT DOCOMO』と『SoftBank』が表示されているので、
『NTT DOCOMO』を選択してみる。
しかし、この『Registering on NTT DOCOMO...』がとまらない。
ちょっと OS を変えてのテストなどもしてチャレンジしてみる予定。
2010年4月4日日曜日
タッチ、タッチ、キーにタッチ ~ケースの必要性~
MILESTONE では全面タッチパネルになっており、液晶パネル下部にはタッチキーが4つ配置されている。このタッチキーが操作性と本体のハンドリングに重要な影響を与えている。

自分は Android Central で購入した SEIDIO の Innocase Surface を使用している。このケースは表面と裏面の二つのパーツに分かれており、本体をガードする。二分割なので、スライドキーボードにも支障はない。

コネクタやボタン、マイク、スピーカーの部分にはスリットや切り欠きが設けてある。
このケースは本体をガードするだけでなく、操作性にとっても重要である。
何故なら、MILESTONE は全面タッチパネルになっているので、オンにしている場合は表側に触れないように持たなくてはならない。
ケースを装着することによって、ケースの厚みがあるため、タッチパネルに触れることなく本体を持つことができる。
ケースなしで左図のように本体をホールドすると、戻るキーが反応してしまう。
アプリで何かを入力中に持ち替えようとして、タッチキーに触れてしまうと哀しいことが起こってしまう。
カメラとして使用時のホールドにも役立つ。
ケースを使用していないと、親指の付け根が戻るキーに触れてしまい、カメラモードからホームに戻ったりしてしまうことになる。
このケースを使用することによって、MILESTONE の取り回しがとてもよくなった。使い始めは、ケースもなかったのでタッチキーの扱いにかなり苦労し、物理キーのが使い易いという印象だった。しかし、注文していたケースが届き、その印象が180度変わってしまった。
タッチキーでは、軽くタッチするだけで反応してくれるので操作性が良い。だが、物理キーだと力を入れて押し込まなければならない。軽くタッチして反応してくれるのは操作していてストレスがない。
単純に慣れの問題な気もするが、タッチキーに慣れてしまった自分には Xperia の物理キーはグッと押し込まなくてはならず、慣れ親しんだタッチキーの方が操作性が良いように感じた。

自分は Android Central で購入した SEIDIO の Innocase Surface を使用している。このケースは表面と裏面の二つのパーツに分かれており、本体をガードする。二分割なので、スライドキーボードにも支障はない。

コネクタやボタン、マイク、スピーカーの部分にはスリットや切り欠きが設けてある。
このケースは本体をガードするだけでなく、操作性にとっても重要である。
何故なら、MILESTONE は全面タッチパネルになっているので、オンにしている場合は表側に触れないように持たなくてはならない。
ケースを装着することによって、ケースの厚みがあるため、タッチパネルに触れることなく本体を持つことができる。
ケースなしで左図のように本体をホールドすると、戻るキーが反応してしまう。
アプリで何かを入力中に持ち替えようとして、タッチキーに触れてしまうと哀しいことが起こってしまう。
カメラとして使用時のホールドにも役立つ。
ケースを使用していないと、親指の付け根が戻るキーに触れてしまい、カメラモードからホームに戻ったりしてしまうことになる。
このケースを使用することによって、MILESTONE の取り回しがとてもよくなった。使い始めは、ケースもなかったのでタッチキーの扱いにかなり苦労し、物理キーのが使い易いという印象だった。しかし、注文していたケースが届き、その印象が180度変わってしまった。
タッチキーでは、軽くタッチするだけで反応してくれるので操作性が良い。だが、物理キーだと力を入れて押し込まなければならない。軽くタッチして反応してくれるのは操作していてストレスがない。
単純に慣れの問題な気もするが、タッチキーに慣れてしまった自分には Xperia の物理キーはグッと押し込まなくてはならず、慣れ親しんだタッチキーの方が操作性が良いように感じた。
2010年4月1日木曜日
地・球・は・ひ・と・つ ~Google Earth~
せっかく MILESTONE を 2.1 にアップデートしたので、Live wallpaper 以外にも 2.1 ならではのものということで、 Google Earth を入れてみた。
起動と終了でちょっと待たされるのと、ズームイン・アウトがゆったりではあるが、問題なく使える。起動時に、地球が回転しながら現在地を表示するのがなかなか格好良いのでムービーにしてみた。
それと、紆余曲折あって Xperia 専用になってしまった『ウェザーニュースタッチ』であるが、単に解像度の問題っぽい。MILESTONE は Xperia と同じ 480x854 なので、いけるだろうとインストールしてみた。問題なく動作する。SOLiVE も視聴可能。
野球中継を観ながらだったんで、その音声が被ってます。
起動と終了でちょっと待たされるのと、ズームイン・アウトがゆったりではあるが、問題なく使える。起動時に、地球が回転しながら現在地を表示するのがなかなか格好良いのでムービーにしてみた。
それと、紆余曲折あって Xperia 専用になってしまった『ウェザーニュースタッチ』であるが、単に解像度の問題っぽい。MILESTONE は Xperia と同じ 480x854 なので、いけるだろうとインストールしてみた。問題なく動作する。SOLiVE も視聴可能。
野球中継を観ながらだったんで、その音声が被ってます。
馬鹿が Android でやって来る
米Google が本格的な Android 端末を発表、キャリア、メーカーを越えてのグローバル展開!?
今回発表された新端末は3機種。自分が注目したのは『Android one』。3機種ではメインとなり、W-CDMA・CDMA2000・GSM・PHS に対応。つまり、日本では、docomo・SoftBank・au・WILLCOM と何でもござれ。(au は周波数の使い方が米と異なるので微妙だが)しかも、ワンセグやおサイフケータイにも対応アリ、らしい。
販売は今春とのことだが早く欲しいものだ。
詳細はインプレスの記事にて。
今回発表された新端末は3機種。自分が注目したのは『Android one』。3機種ではメインとなり、W-CDMA・CDMA2000・GSM・PHS に対応。つまり、日本では、docomo・SoftBank・au・WILLCOM と何でもござれ。(au は周波数の使い方が米と異なるので微妙だが)しかも、ワンセグやおサイフケータイにも対応アリ、らしい。
販売は今春とのことだが早く欲しいものだ。
詳細はインプレスの記事にて。
2010年3月31日水曜日
Android狂想曲
FeliCa が載るだの、キャリアメール対応だの期待をした au のアンドロイド端末だったが、自分としては自分の視野から全く違う方向に飛んでいってしまった。ガラケー独自の機能としては、赤外線通信とワンセグを搭載。キャリアメールと LISMO! はアップデートで対応。
素直な感想としては、IS02 が Android 端末だったら良かたのに。
だが、FeliCa 搭載は冬に予定ということらしい。まぁ、気長に待ってみる。
au は冬に期待となったが、取り敢えずこれで3キャリアの Android 端末が出揃った。
簡単に比較すると三者三様だ。
独自路線を突っ走る au
中身をいじるのが Sonyっぽい docomo
素のままどんと味わえ SoftBank
こんな感じだろうか。一般にはやはり話題になっている Xperia がそこそこ売れるんではないかな。Desire は一部の評価は高いだろうけど、HT-03Aの二の舞になるような気もする。IS01 は、、、予想もできない。
端末がどんどん出て来るのは良いことだと思う。選択の幅が広がるのはうれしい。ただ、PalmPilot を使っていたときの CLIE や Visor、TRG Pro が登場したのと雰囲気が似てる気もする。もちろん、当時の PDA と携帯端末では使用者の分母が大きく異なるので、急激な衰退はないと思うが。
素直な感想としては、IS02 が Android 端末だったら良かたのに。
だが、FeliCa 搭載は冬に予定ということらしい。まぁ、気長に待ってみる。
au は冬に期待となったが、取り敢えずこれで3キャリアの Android 端末が出揃った。
簡単に比較すると三者三様だ。
独自路線を突っ走る au
中身をいじるのが Sonyっぽい docomo
素のままどんと味わえ SoftBank
こんな感じだろうか。一般にはやはり話題になっている Xperia がそこそこ売れるんではないかな。Desire は一部の評価は高いだろうけど、HT-03Aの二の舞になるような気もする。IS01 は、、、予想もできない。
| キャリア | au | docomo | SoftBank |
| メーカー | SHARP | Sony Ericsson | HTC |
| 端末 | IS01 | Xperia(SO-01B) | Desire(X06HT) |
| バージョン | 1.6 | 1.6 | 2.1 |
| CPU | Snapdragon | Snapdragon | Snapdragon |
| スクリーン | 5インチ 480x960 独自マルチタッチ | 4インチ 480x854 | 3.7インチ有機EL 800x480 マルチタッチ |
| カメラ | out 527万画素CMOS in 43万画素CMOS | 810万画素CMOS | 500万画素CMOS |
| SMS | Cメール対応 | SMS対応 | SMS対応 |
| MMS | Eメール対応予定 | IMoNiで対応可 | S!メール対応予定 |
| 独自マーケット | au one Market | ドコモマーケット | なし |
| 独自アプリ | iWnn IME SH edition セカイカメラ au one ナビウォーク LISMO!(予定) | POBox Touch Timescape Mediascape | 日本語対応 |
| インターフェイス | qwertyキーボード トラックボール ハードウェアキー | ハードウェアキー | 光学式トラックボール ハードウェアキー |
| サイズ | 約83×149×17.9mm | 約63×119×13mm | 約60×119×11.9mm |
| 重量 | 約227g | 約135g | 約135g |
端末がどんどん出て来るのは良いことだと思う。選択の幅が広がるのはうれしい。ただ、PalmPilot を使っていたときの CLIE や Visor、TRG Pro が登場したのと雰囲気が似てる気もする。もちろん、当時の PDA と携帯端末では使用者の分母が大きく異なるので、急激な衰退はないと思うが。
2010年3月30日火曜日
b-mobile SIM
自分の MILESTONE は SIM 無しで、 Pocket WiFi との運用で使用している。
ただ、この方法は
・イーモバイルのサービスエリア外がある
・2台持ち歩きは嵩張る
というデメリットがある。
まぁ、イーモバイルは PC での接続も考えると、費用面でメリットがあり使用している。
ただ、 SIM を使用してみたいというのもある。
そこで b-mobile SIM の受付が開始 しているので申し込んでみた。
対応機種のスマートフォンには MILESTONE の記述はない。
まぁ、技適マークのない機種だから当然。
b-mobile SIM の仕様をみると、対応する通信方式及び周波数は、
『W-CDMA/HSDPA/HSUPA / 2100Mhz/800Mhz』
となっている。
MILESTONE の通信方式と周波数は、ここを参考にすると、
『GSM850, GSM900, GSM1800, GSM1900, UMTS900, UMTS2100』
『CSD, GPRS, EDGE, UMTS, HSDPA, HSUPA』
となっている。
W-CDMA は UMTS のことなので 2100MHz では使えるが、800MHzは使えないことになる。
FOMA プラスエリアが駄目ってことだろう。
リスクを考えて、申し込んだのは1ヶ月2980円のコースにしておいた。
ただ、この方法は
・イーモバイルのサービスエリア外がある
・2台持ち歩きは嵩張る
というデメリットがある。
まぁ、イーモバイルは PC での接続も考えると、費用面でメリットがあり使用している。
ただ、 SIM を使用してみたいというのもある。
そこで b-mobile SIM の受付が開始 しているので申し込んでみた。
対応機種のスマートフォンには MILESTONE の記述はない。
まぁ、技適マークのない機種だから当然。
b-mobile SIM の仕様をみると、対応する通信方式及び周波数は、
『W-CDMA/HSDPA/HSUPA / 2100Mhz/800Mhz』
となっている。
MILESTONE の通信方式と周波数は、ここを参考にすると、
『GSM850, GSM900, GSM1800, GSM1900, UMTS900, UMTS2100』
『CSD, GPRS, EDGE, UMTS, HSDPA, HSUPA』
となっている。
W-CDMA は UMTS のことなので 2100MHz では使えるが、800MHzは使えないことになる。
FOMA プラスエリアが駄目ってことだろう。
リスクを考えて、申し込んだのは1ヶ月2980円のコースにしておいた。
2010年3月28日日曜日
音声入力のロケール ~ハーフな分だけ~
Android では音声による入力が使える。
人前で独り言みたいに入力するのは恥ずかしいが、
なかなか便利で重宝するような気がする。
自分が MILESTONE に入れているアプリの中で、
音声入力が使えるものは下記の4つ。
VoiceSearch
GoogleMap
DroidWing
Voice2Text
しかし、日本語で認識してくれるのは上の二つだけ。
下の二つでは英語として認識されてしまう。
半分しか日本語で使えないのだ。
MILESTONE では、標準の設定では日本語のロケールはない。
そのため、MoreLocale2 をインストールして日本語の設定にしている。


Settings -> Language & keyboard -> Select locale
Locale の設定画面。
二面分の Locale があるが日本語はない。



MoreLocale 2 の設定画面。
三面分の Locale と、設定できる言語が増えている。
日本語も設定が可能。

実は一覧から日本語を選択して設定すると、
言語は『ja』となるのだが、地域は設定されない。
現在の地域/言語が、『ja N/A N/A』になっている。
そこで、メニューの『独自ロケールの設定』から設定する。
言語に『ja』、地域に『JP』を設定。
Variant は取り敢えず空欄で良いらしい。
これで、言語と地域が設定される。
※実は中段の3枚の画像は設定後のスクリーンショット。
で、結果は全く変わらず。
ただ、地域を設定することで GoogleMap の音声検索が日本語対応になる模様。
これを設定した後に、初めて GoogleMap で検索したので、この設定の効果が自分には不明。
というわけで、音声検索のロケールは継続調査。
人前で独り言みたいに入力するのは恥ずかしいが、
なかなか便利で重宝するような気がする。
自分が MILESTONE に入れているアプリの中で、
音声入力が使えるものは下記の4つ。
VoiceSearch
GoogleMap
DroidWing
Voice2Text
しかし、日本語で認識してくれるのは上の二つだけ。
下の二つでは英語として認識されてしまう。
半分しか日本語で使えないのだ。
MILESTONE では、標準の設定では日本語のロケールはない。
そのため、MoreLocale2 をインストールして日本語の設定にしている。


Settings -> Language & keyboard -> Select locale
Locale の設定画面。
二面分の Locale があるが日本語はない。



MoreLocale 2 の設定画面。
三面分の Locale と、設定できる言語が増えている。
日本語も設定が可能。

実は一覧から日本語を選択して設定すると、
言語は『ja』となるのだが、地域は設定されない。
現在の地域/言語が、『ja N/A N/A』になっている。
そこで、メニューの『独自ロケールの設定』から設定する。
言語に『ja』、地域に『JP』を設定。
Variant は取り敢えず空欄で良いらしい。
これで、言語と地域が設定される。
※実は中段の3枚の画像は設定後のスクリーンショット。
で、結果は全く変わらず。
ただ、地域を設定することで GoogleMap の音声検索が日本語対応になる模様。
これを設定した後に、初めて GoogleMap で検索したので、この設定の効果が自分には不明。
というわけで、音声検索のロケールは継続調査。
マップス ~白き地図 ・・・人 "風まく光" を示す~
標準の Goole Map では日本においてナビゲーション機能は動作しない。
そのため以前に、日本でも(USA以外)ナビゲーション動作する Google Map に置き換えていた。
その後、Google Map はバージョンアップをしているので最新のものに置き換える。
ここにある Brust版のGoogle Map 4.1.0 に置き換える。
といっても、root化していれば標準のマップとは別にインストールが可能。
なので、私の MILESTONE には『マップ』が二つある。


Brust版のマップを立ち上げて、経路を選択。
出発地と到着地を入力し、自動車モードで実行。
すると、左の様に経路と各ポイントを表示する。
そこで、『▲ ナビを開始』を選択する。

すると、現状ではマップが二つあるので選択をすることになる。
そこで、Brust版のマップを選択する。
もし、標準のマップを選択すると
『一致する経路がありません』と表示され、
ナビを終了するしかなくなる。


実際のナビはこんな感じ。
ストリートビューがあるポイントでは実写で表示してくれる。
そのため以前に、日本でも(USA以外)ナビゲーション動作する Google Map に置き換えていた。
その後、Google Map はバージョンアップをしているので最新のものに置き換える。
ここにある Brust版のGoogle Map 4.1.0 に置き換える。
といっても、root化していれば標準のマップとは別にインストールが可能。
なので、私の MILESTONE には『マップ』が二つある。


Brust版のマップを立ち上げて、経路を選択。
出発地と到着地を入力し、自動車モードで実行。
すると、左の様に経路と各ポイントを表示する。
そこで、『▲ ナビを開始』を選択する。

すると、現状ではマップが二つあるので選択をすることになる。
そこで、Brust版のマップを選択する。
もし、標準のマップを選択すると
『一致する経路がありません』と表示され、
ナビを終了するしかなくなる。


実際のナビはこんな感じ。
ストリートビューがあるポイントでは実写で表示してくれる。
2010年3月26日金曜日
from Eclair to Eclair
2.0 も 2.1 もどちらも Eclair なのね。私はてっきり 2.1 が Flan あるいは Froyo だと思ってた。
待ちに待っていた MILESTONE の 2.1 へのアップデート。akiran’s blog から情報を得て、記述の通りで無事にアップデート完了。といっても、私の PC 環境 (Win7/64bit) では、Motorola 謹製のアップデートソフトウェアがドライバのインストールでフリーズするという問題が発生。何度もドライバのインストールを繰り返して何とかたどり着いたというのが正直なところ。
しかも、このアップデートでは当然 root が取れていない。なので、Voice Search が動作しない、Market Enabler が使えない、フォントも変更できない、とないない尽くし。そこで、上記の
akiran’s blog にあるドイツのサイトを参考に 2.1 へアップデートし、root化も実施する。
第二外国語でドイツ語を受講してたが、そんな知識では歯が立たないので、アドバイス通りに Google 翻訳を利用。ドイツ語->英語に翻訳したのが下記。因みにドイツ語->日本語にするととんでもない訳になってさっぱり解らない。
ここで紹介されているアップデート方法は、RSD Lite を使って SBF ファイルを書き込む方法。2.0.1 にアップデートする際に利用した。SBF ファイルのアーカイブがあるので、元の 2.0.1 や 2.0 に戻すことも可能。
今回の root 化の特徴は、まず 2.1 にアップデートしておき、一旦 2.0.1 に部分的に戻し、root 化を行なうということ。元々、root 化はバグを突いてsuを潜り込ませるものらしいので、2.0.1 のバグがあるところだけ戻すという方法を採っているのだと思う。これは完全に私の憶測。
▼ドイツ語による手順
Die wichtigsten Dateien und Schritte hier nun im Überblick:
Download der Android 2.1 Final für das Milestone : SHOLS_U2_02.31.0
Die heruntergeladene Datei entpacken und mit RSD Lite flashen
Download der offenen Recovery aus dem Android 2.0 Image: SHOLS_U2_01.14.0_recovery_only.zip
Die heruntergeladene Datei entpacken und mit RSD Lite flashen
Unsere Update.zip herunterladen: nodch.de Update.zip für Motorola Milestone Root
Die Update.zip auf die Speicherkarte ins Hauptverzeichnis kopieren
Das Milestone in den Recovery Modus starten und die update.zip ausführen
▼ドイツ語から英語に翻訳
The most important files, and here are steps in the overview:
Download the Android 2.1 for the Final Milestone: SHOLS_U2_02.31.0
The downloaded file unzip it and flash with RSD Lite
Download the open recovery from the Android 2.0 Image: SHOLS_U2_01.14.0_recovery_only.zip
The downloaded file unzip it and flash with RSD Lite
Download Our Update.zip: nodch.de Update.zip for Motorola Milestone Root
The Update.zip copy to the memory card into the main directory
The milestone in the recovery mode and start the run Update.zip
▼日本語
1 SHOLS_U2_02.31.0 をダウンロードして解凍し、SBF ファイルを取り出して、RSD Lite にて MILESTONE に書き込む。
2 SHOLS_U2_01.14.0_recovery_only.zip をダウンロードして解凍し、SBF ファイルを取り出して RSD Lite にて MILESTONE に書き込む。
3 nodch.de Update.zip für Motorola Milestone Root をダウンロードし、zip ファイルをそのまま SD カードにコピーし、MILESTONE をリカバリーモードで立ち上げて update.zip を実行する。
後は setupsu.apk をインストールする以前の手順で root 化が可能。
下記の左を見ると Firmware version が 『2.1-update1』になっている。また、最初の Motorola のアップデートソフトウェアでのアップデートでは、インストールしていたアプリやそのデータ、設定はそのまま残っていた。しかし、RSD Lite で SBF ファイルを書き込む場合は真っ新になる。下記の中央と右はアップデートでのデフォルトのアプリ一覧。



気になるのは、『Camera』のアイコンが変わっている。デザインといいカラーといい、まるで Optio I-10 のようだ。それと『Camcorder』のアイコン。2.0.1 までは Camera をムービーモードにするという方式だったが、 2.1 では独立のアプリとなっている。
待ちに待っていた MILESTONE の 2.1 へのアップデート。akiran’s blog から情報を得て、記述の通りで無事にアップデート完了。といっても、私の PC 環境 (Win7/64bit) では、Motorola 謹製のアップデートソフトウェアがドライバのインストールでフリーズするという問題が発生。何度もドライバのインストールを繰り返して何とかたどり着いたというのが正直なところ。
しかも、このアップデートでは当然 root が取れていない。なので、Voice Search が動作しない、Market Enabler が使えない、フォントも変更できない、とないない尽くし。そこで、上記の
akiran’s blog にあるドイツのサイトを参考に 2.1 へアップデートし、root化も実施する。
第二外国語でドイツ語を受講してたが、そんな知識では歯が立たないので、アドバイス通りに Google 翻訳を利用。ドイツ語->英語に翻訳したのが下記。因みにドイツ語->日本語にするととんでもない訳になってさっぱり解らない。
ここで紹介されているアップデート方法は、RSD Lite を使って SBF ファイルを書き込む方法。2.0.1 にアップデートする際に利用した。SBF ファイルのアーカイブがあるので、元の 2.0.1 や 2.0 に戻すことも可能。
今回の root 化の特徴は、まず 2.1 にアップデートしておき、一旦 2.0.1 に部分的に戻し、root 化を行なうということ。元々、root 化はバグを突いてsuを潜り込ませるものらしいので、2.0.1 のバグがあるところだけ戻すという方法を採っているのだと思う。これは完全に私の憶測。
▼ドイツ語による手順
Die wichtigsten Dateien und Schritte hier nun im Überblick:
Download der Android 2.1 Final für das Milestone : SHOLS_U2_02.31.0
Die heruntergeladene Datei entpacken und mit RSD Lite flashen
Download der offenen Recovery aus dem Android 2.0 Image: SHOLS_U2_01.14.0_recovery_only.zip
Die heruntergeladene Datei entpacken und mit RSD Lite flashen
Unsere Update.zip herunterladen: nodch.de Update.zip für Motorola Milestone Root
Die Update.zip auf die Speicherkarte ins Hauptverzeichnis kopieren
Das Milestone in den Recovery Modus starten und die update.zip ausführen
▼ドイツ語から英語に翻訳
The most important files, and here are steps in the overview:
Download the Android 2.1 for the Final Milestone: SHOLS_U2_02.31.0
The downloaded file unzip it and flash with RSD Lite
Download the open recovery from the Android 2.0 Image: SHOLS_U2_01.14.0_recovery_only.zip
The downloaded file unzip it and flash with RSD Lite
Download Our Update.zip: nodch.de Update.zip for Motorola Milestone Root
The Update.zip copy to the memory card into the main directory
The milestone in the recovery mode and start the run Update.zip
▼日本語
1 SHOLS_U2_02.31.0 をダウンロードして解凍し、SBF ファイルを取り出して、RSD Lite にて MILESTONE に書き込む。
2 SHOLS_U2_01.14.0_recovery_only.zip をダウンロードして解凍し、SBF ファイルを取り出して RSD Lite にて MILESTONE に書き込む。
3 nodch.de Update.zip für Motorola Milestone Root をダウンロードし、zip ファイルをそのまま SD カードにコピーし、MILESTONE をリカバリーモードで立ち上げて update.zip を実行する。
後は setupsu.apk をインストールする以前の手順で root 化が可能。
下記の左を見ると Firmware version が 『2.1-update1』になっている。また、最初の Motorola のアップデートソフトウェアでのアップデートでは、インストールしていたアプリやそのデータ、設定はそのまま残っていた。しかし、RSD Lite で SBF ファイルを書き込む場合は真っ新になる。下記の中央と右はアップデートでのデフォルトのアプリ一覧。



気になるのは、『Camera』のアイコンが変わっている。デザインといいカラーといい、まるで Optio I-10 のようだ。それと『Camcorder』のアイコン。2.0.1 までは Camera をムービーモードにするという方式だったが、 2.1 では独立のアプリとなっている。
2010年3月6日土曜日
ディスコミュニケーション ~どうして人は絵文字を使うんだろう~
Android のキャリアメールで、『絵文字』への対応が話題になる。
自分は絵文字を使わず、(^-^) などの顔文字をよく使う。
なので、自分としては絵文字への対応はあまり重要視していない。
ただ、メールでは相手があってのことなので、送信者が絵文字を使うとなると、そうも言っていられない。特に伝達すべき内容を絵文字のみで送信してきたり、発言内容が微妙な際に絵文字を感情情報として付けてくる場合も少なくない。
さて、Android 端末での au のメールの絵文字対応をみてみる。au style からのメールを例として状況をみる。
比較するのは、左から順に
携帯(W63CA)
Android のGmail アプリ
Android での web 上での auone メール (Dolphin Browser を使用)
PC での web 上での auone メール (FireFox 3.6 を使用)
の絵文字入りのメール表示の様子。

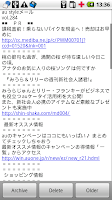


見比べるとわかるが、Gmail アプリでは絵文字だけが表示されない。よく見ると、絵文字が半角スペースに置き換わっているよう。面倒だが、絵文字を確認したければ何とか手段は用意されているという状況。
※左から3番目の Dolphin Browser での auone メールで絵文字がずれて表示されているが、これはキャプチャー時にずれるよう。実際の端末上ではずれていない。不思議だ。
自分は絵文字を使わず、(^-^) などの顔文字をよく使う。
なので、自分としては絵文字への対応はあまり重要視していない。
ただ、メールでは相手があってのことなので、送信者が絵文字を使うとなると、そうも言っていられない。特に伝達すべき内容を絵文字のみで送信してきたり、発言内容が微妙な際に絵文字を感情情報として付けてくる場合も少なくない。
さて、Android 端末での au のメールの絵文字対応をみてみる。au style からのメールを例として状況をみる。
比較するのは、左から順に
携帯(W63CA)
Android のGmail アプリ
Android での web 上での auone メール (Dolphin Browser を使用)
PC での web 上での auone メール (FireFox 3.6 を使用)
の絵文字入りのメール表示の様子。

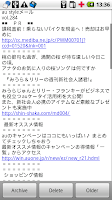


見比べるとわかるが、Gmail アプリでは絵文字だけが表示されない。よく見ると、絵文字が半角スペースに置き換わっているよう。面倒だが、絵文字を確認したければ何とか手段は用意されているという状況。
※左から3番目の Dolphin Browser での auone メールで絵文字がずれて表示されているが、これはキャプチャー時にずれるよう。実際の端末上ではずれていない。不思議だ。
2010年3月1日月曜日
キャリアーフェイク ~MarketEnabler~
MILESTONE は SIM 無し運用のため、アンドロイドマーケットで有料アプリがダウンロード出来なかった。しかし、root化したことで、MarketEnablerを使えばこれが可能になる。

 左側は SIM 無しそのままの場合。
左側は SIM 無しそのままの場合。
右側は MarketEnabler で T-Mbile とフェイクした場合。
おわかりいただけただろうか。
最上段に『UK£2.50』、最下段に『¥500』のアプリが表示されている。
アンドロイドマーケットでは、端末に挿している SIM でキャリアを判断し、アクセス先を決めているよう。なので、SIM 無しでは有料アプリが表示されない。SIM が無ければこの状況はいかんともし難い。だが、 root化すればこのキャリアをフェイクすることが出来る。




アプリを実行するとまず現状が表示される。SIM 無しなので『gsm.sim.operator.numeric』が空欄になっている。そこで、『Settings list』タブを選択するとフェイクするキャリアの一覧が表示されるので、適当に選んで長押しするとポップアップリストが現われる。これを選択すると、スーパーユーザーのアクセス権を承認する画面になるので承認する。これで、フェイク完了。最初の『Actual』タブに戻ると先の『gsm.sim.operator.numeric』が設定されている。

これまでは T-Mobile を選択していたが、docomo の ID がわかったので docomo 端末になりすませるようになった。

 左側は SIM 無しそのままの場合。
左側は SIM 無しそのままの場合。右側は MarketEnabler で T-Mbile とフェイクした場合。
おわかりいただけただろうか。
最上段に『UK£2.50』、最下段に『¥500』のアプリが表示されている。
アンドロイドマーケットでは、端末に挿している SIM でキャリアを判断し、アクセス先を決めているよう。なので、SIM 無しでは有料アプリが表示されない。SIM が無ければこの状況はいかんともし難い。だが、 root化すればこのキャリアをフェイクすることが出来る。




アプリを実行するとまず現状が表示される。SIM 無しなので『gsm.sim.operator.numeric』が空欄になっている。そこで、『Settings list』タブを選択するとフェイクするキャリアの一覧が表示されるので、適当に選んで長押しするとポップアップリストが現われる。これを選択すると、スーパーユーザーのアクセス権を承認する画面になるので承認する。これで、フェイク完了。最初の『Actual』タブに戻ると先の『gsm.sim.operator.numeric』が設定されている。

これまでは T-Mobile を選択していたが、docomo の ID がわかったので docomo 端末になりすませるようになった。
2010年2月27日土曜日
MILESTONE で ezweb メール ~盾舜六花 私は拒絶する(PCメールを)~
以前に ezweb のメールをGmailアプリで
やりとりしていることについて書いた。
ただ、PCメールを拒否している相手には届かない。
その件の続き。
現段階では、MILESTONE において ezweb からと
見せかけたメールを送信する場合、
a) Gmail アプリから
b) Browser 上にて auone の web から
の二つの方法がある。
しかし、相手の携帯がPCメールを拒否していると
どちらも届かない。
PCメール拒否をしていない携帯に上記の方法で送信したメールを
確認するとちゃんと from は @ezweb.ne.jp になっている。
そこで、PCメールを拒否した状態にして、
ホワイトリストに @ezweb.ne.jp のアドレスを登録すると、
どちらの方法でもメールが届くようになる。
つまり、MILESTONE からのメール送信では、
@ezweb.ne.jp からのなりすましには成功しているが、
PCメール拒否のフィルターには引っ掛かる、ということ。
まぁ、当たり前と言えば当たり前な結果である。
PCメール拒否には逆らえません、ということか。
なので、PCメールを拒否している人には @ezweb.ne.jp の
アドレスをホワイトリストに登録してもらう必要がある。
相手にとっては、何で携帯のアドレスを登録?ってなるが。
現状は対処療法しかない。
au から出ると言われている SHARP製の Android端末は
ここをクリアして出してくれると信じたい。
PCメール拒否がどこを見て判断しているのかがわかれば
専用アプリで何とかなる気がしないでもないが。
やりとりしていることについて書いた。
ただ、PCメールを拒否している相手には届かない。
その件の続き。
現段階では、MILESTONE において ezweb からと
見せかけたメールを送信する場合、
a) Gmail アプリから
b) Browser 上にて auone の web から
の二つの方法がある。
しかし、相手の携帯がPCメールを拒否していると
どちらも届かない。
PCメール拒否をしていない携帯に上記の方法で送信したメールを
確認するとちゃんと from は @ezweb.ne.jp になっている。
そこで、PCメールを拒否した状態にして、
ホワイトリストに @ezweb.ne.jp のアドレスを登録すると、
どちらの方法でもメールが届くようになる。
つまり、MILESTONE からのメール送信では、
@ezweb.ne.jp からのなりすましには成功しているが、
PCメール拒否のフィルターには引っ掛かる、ということ。
まぁ、当たり前と言えば当たり前な結果である。
PCメール拒否には逆らえません、ということか。
なので、PCメールを拒否している人には @ezweb.ne.jp の
アドレスをホワイトリストに登録してもらう必要がある。
相手にとっては、何で携帯のアドレスを登録?ってなるが。
現状は対処療法しかない。
au から出ると言われている SHARP製の Android端末は
ここをクリアして出してくれると信じたい。
PCメール拒否がどこを見て判断しているのかがわかれば
専用アプリで何とかなる気がしないでもないが。
2010年2月10日水曜日
Google NAVIGATION... You're Fresh!
Google Map の進化が著しい。
一月末に出掛けた際に、Google Map のナビゲーション機能を使うために ver 3.3.1 をインストールしたが、すぐに ver 3.4.0 がリリース。adb shell からアップデートしないといけないのでしばらく放置。昨夜、ようやく ver 3.4.0 にアップデートした。だが、もう ver 4.0.0 がリリースされている。しかも、新機能の Google Buzz に対応。というわけでアップデート。
Google Map のナビゲーション機能は日本では使えないように封印されている。そこで、ここからUSA以外でもナビを使えるようにカスタマイズした Google Map をダウンロードしてインストールする。root化した場合とそうでない場合のパッケージがある。root化している場合は、標準の Map をアンインストールして置き換える。root化していない場合は、標準の Map とは別にカスタマイズした Map をインストールするようだ。
自分は既に root化しているので、手順としては、
1. 標準の Map アプリの削除
2. カスタマイズした Map アプリのインストール
となる。
1. 標準の Map アプリの削除
全て adb shell 上で実施
(a) /system を書き込み可能でリマウント
(b) 関連ファイルの削除
(c) 標準 Map アプリのアンインストール
adb shell 上でのコマンド
$ su
# mount -o remount,rw -t yaffs2 /dev/block/mtdblock6 /system
# rm /data/dalvik-cache/*maps*
# rm /data/dalvik-cache/*Maps*
# rm /system/app/Maps.apk
# pm uninstall com.google.android.apps.maps
2. カスタマイズした Map のインストール
SD カードに apk ファイル maps3.3.1-brut-root-3.apk を置いておき、
ファイルマネージャーの ASTRO FILE MANAGER からインストール。
こちらはAndroid端末上で実施
(a) apk ファイルを SD カードにコピー
(b) ASTRO FILE MANAGER で apk ファイルを実行
(c) Open App Manager を選択し、Install を選択
これで、カスタマイズした Map が使えます。今後、Map のバージョンアップがあった場合は通常のアップデートはできないので、この手作業でカスタマイズしたものをインストールしていくことになる。
で、この Google Map Navigation はかなり使える。実際には、助手席の友人に MILESTONE を持っててもらって、ナビの様子を見ながら運転してみた。GPS の追随や コンパスの方向もしっかりとしている。往路は Map のルートに従ってみた。復路はルートに従わず、リルート機能を試してみた。しっかりとリルートをする。
だがルート選択で、どうしても高速などの有料道路を使いたがる。敢えて、高速の IC を通り過ぎたのに、リルートして Uターンするコースを示す。かなりの距離を取らないとこの Uターンを諦めない。それに、多少距離があっても有料道路を使おうとするので、どう見てもおかしな方角に進もうとする。ルーティングの条件設定が見つけられていないのだが、これが改善するとかなり使えそうだ。
弱点としては、自分の使い方だとイーモバイルの電波がない所では使えない。
MILESTONE を車内で見易い位置にどうやって固定するのか。
といったところか。
一月末に出掛けた際に、Google Map のナビゲーション機能を使うために ver 3.3.1 をインストールしたが、すぐに ver 3.4.0 がリリース。adb shell からアップデートしないといけないのでしばらく放置。昨夜、ようやく ver 3.4.0 にアップデートした。だが、もう ver 4.0.0 がリリースされている。しかも、新機能の Google Buzz に対応。というわけでアップデート。
Google Map のナビゲーション機能は日本では使えないように封印されている。そこで、ここからUSA以外でもナビを使えるようにカスタマイズした Google Map をダウンロードしてインストールする。root化した場合とそうでない場合のパッケージがある。root化している場合は、標準の Map をアンインストールして置き換える。root化していない場合は、標準の Map とは別にカスタマイズした Map をインストールするようだ。
自分は既に root化しているので、手順としては、
1. 標準の Map アプリの削除
2. カスタマイズした Map アプリのインストール
となる。
1. 標準の Map アプリの削除
全て adb shell 上で実施
(a) /system を書き込み可能でリマウント
(b) 関連ファイルの削除
(c) 標準 Map アプリのアンインストール
adb shell 上でのコマンド
$ su
# mount -o remount,rw -t yaffs2 /dev/block/mtdblock6 /system
# rm /data/dalvik-cache/*maps*
# rm /data/dalvik-cache/*Maps*
# rm /system/app/Maps.apk
# pm uninstall com.google.android.apps.maps
2. カスタマイズした Map のインストール
SD カードに apk ファイル maps3.3.1-brut-root-3.apk を置いておき、
ファイルマネージャーの ASTRO FILE MANAGER からインストール。
こちらはAndroid端末上で実施
(a) apk ファイルを SD カードにコピー
(b) ASTRO FILE MANAGER で apk ファイルを実行
(c) Open App Manager を選択し、Install を選択
これで、カスタマイズした Map が使えます。今後、Map のバージョンアップがあった場合は通常のアップデートはできないので、この手作業でカスタマイズしたものをインストールしていくことになる。
で、この Google Map Navigation はかなり使える。実際には、助手席の友人に MILESTONE を持っててもらって、ナビの様子を見ながら運転してみた。GPS の追随や コンパスの方向もしっかりとしている。往路は Map のルートに従ってみた。復路はルートに従わず、リルート機能を試してみた。しっかりとリルートをする。
だがルート選択で、どうしても高速などの有料道路を使いたがる。敢えて、高速の IC を通り過ぎたのに、リルートして Uターンするコースを示す。かなりの距離を取らないとこの Uターンを諦めない。それに、多少距離があっても有料道路を使おうとするので、どう見てもおかしな方角に進もうとする。ルーティングの条件設定が見つけられていないのだが、これが改善するとかなり使えそうだ。
弱点としては、自分の使い方だとイーモバイルの電波がない所では使えない。
MILESTONE を車内で見易い位置にどうやって固定するのか。
といったところか。
2010年1月30日土曜日
2010年 / の旅
MILESTONE の root 化をして、android は Linux なんだということを実感。早速、フォントを置き換えたり、Google Map Navigation を有効にしたり、Market Enabler を使いたいのだが、せっかくなので、中身をちょっと眺めてみる。『meminfo』や『dmsg』など、昔の自分の記憶をたどっていろいろやってみた。けっこう忘れているコマンドもあったりする。
まずは 『/』 。

お次は、マウントしているものを。先日、はまった 『/sdcard』 もマウントされている。android のファイルシステムは yaffs2 。『/system』は書き込み禁止(ro)になっている。『/data』は書き込み可(rw)で、ユーザーがインストールしたアプリなどはここに保存されるよう。

更に『/system/fonts』。ここのフォントファイルを置き換えることで、MILESTONE のフォントを変更することができる。これはまだ変更前のデフォルトの状態。フォントディレクトリは書き込み禁止の『/system』フォント下にあるので root 化しないと変更できない。

『/system/app』にはデフォルトのアプリの apk ファイルがある。Motonav や YouTube、Maps、Gmail などの apk があるのがわかる。日本での Google Map Navigation を有効にするには、ここにある Maps を消去して、パッチを当てたバージョンをインストールする必要がある。(root を取らずにデフォルトの Maps.apk と別にインストールする方法もある。)

『/data/app』にはインストールしたアプリの apk ファイルがある。私がインストールした simeji や DroidWing、DolphinBrowser の apk がある。

『/data/data』には各アプリのサブディレクトリがあり、キャッシュや設定、ライブラリなどが置かれているよう。


最後は『/proc/meminfo』。

まずは 『/』 。

お次は、マウントしているものを。先日、はまった 『/sdcard』 もマウントされている。android のファイルシステムは yaffs2 。『/system』は書き込み禁止(ro)になっている。『/data』は書き込み可(rw)で、ユーザーがインストールしたアプリなどはここに保存されるよう。

更に『/system/fonts』。ここのフォントファイルを置き換えることで、MILESTONE のフォントを変更することができる。これはまだ変更前のデフォルトの状態。フォントディレクトリは書き込み禁止の『/system』フォント下にあるので root 化しないと変更できない。

『/system/app』にはデフォルトのアプリの apk ファイルがある。Motonav や YouTube、Maps、Gmail などの apk があるのがわかる。日本での Google Map Navigation を有効にするには、ここにある Maps を消去して、パッチを当てたバージョンをインストールする必要がある。(root を取らずにデフォルトの Maps.apk と別にインストールする方法もある。)

『/data/app』にはインストールしたアプリの apk ファイルがある。私がインストールした simeji や DroidWing、DolphinBrowser の apk がある。

『/data/data』には各アプリのサブディレクトリがあり、キャッシュや設定、ライブラリなどが置かれているよう。


最後は『/proc/meminfo』。

登録:
コメント (Atom)















